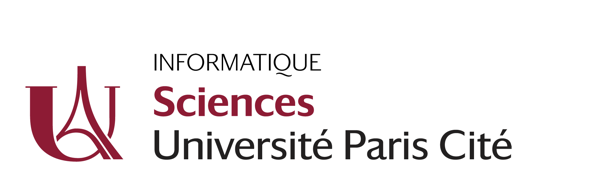Outils pour utilisateurs
support:visio_touch_screen
Différences
Ci-dessous, les différences entre deux révisions de la page.
| Les deux révisions précédentesRévision précédente | |||
| support:visio_touch_screen [2024/09/13 19:16] – supprimée - modification externe (Date inconnue) 127.0.0.1 | support:visio_touch_screen [2024/09/13 19:16] (Version actuelle) – ↷ Nom de la page changé de support:touch_screen à support:visio_touch_screen admin | ||
|---|---|---|---|
| Ligne 1: | Ligne 1: | ||
| + | ====== Écran Tactile ====== | ||
| + | |||
| + | {{: | ||
| + | |||
| + | |||
| + | ==== Description : ==== | ||
| + | |||
| + | * Ecran tactile 65 pouces | ||
| + | * Caméra grand angle, haut parleur et microphone | ||
| + | * Raspberry pi (à l' | ||
| + | * Mobile grace à son support à roulette | ||
| + | |||
| + | <WRAP info round> | ||
| + | L' | ||
| + | </ | ||
| + | |||
| + | ==== Connexion à Zoom ==== | ||
| + | |||
| + | Pour utiliser l' | ||
| + | |||
| + | {{: | ||
| + | <WRAP alert round> | ||
| + | // | ||
| + | |||
| + | Merci ne pas débrancher ou changer les câbles entre le Raspberry et les périphériques. | ||
| + | </ | ||
| + | |||
| + | |||
| + | ==== 1) Démarrer le Raspberry Pi ==== | ||
| + | |||
| + | Démarrez le Raspberry en appuyant sur le bouton rouge au dessus. La LED clignote en vert, le système boot et le bureau devrait s' | ||
| + | |||
| + | :!: Si rien ne s' | ||
| + | |||
| + | {{: | ||
| + | |||
| + | ==== 2) Lancer Zoom ==== | ||
| + | |||
| + | <WRAP tip round> | ||
| + | {{ : | ||
| + | </ | ||
| + | |||
| + | - Lancez Zoom via le menu en haut à gauche : **Menu (Framboise) → Internet → Zoom PWA**, {{: | ||
| + | - Cliquer sur **"Se connecter" | ||
| + | - indiquez le domaine **u-paris.fr** (par défaut), | ||
| + | - Connectez-vous avec vos identifiants u-paris.fr, | ||
| + | - Créer/ | ||
| + | - Activer dans zoom la caméra et le micro. | ||
| + | |||
| + | |||
| + | |||
| + | |||
Outils de la page
Sauf mention contraire, le contenu de ce wiki est placé sous les termes de la licence suivante : CC Attribution-Noncommercial-Share Alike 4.0 International